Step 1: Download QSF File
To begin, download the Qualtrics Survey File (QSF) for this setup:
- Click on the following link: Download Template
- Save the file to your computer. Remember where you save it!
This QSF file contains the basic structure of the survey with placeholders for the AI-generated content.
Step 2: Import QSF into Qualtrics
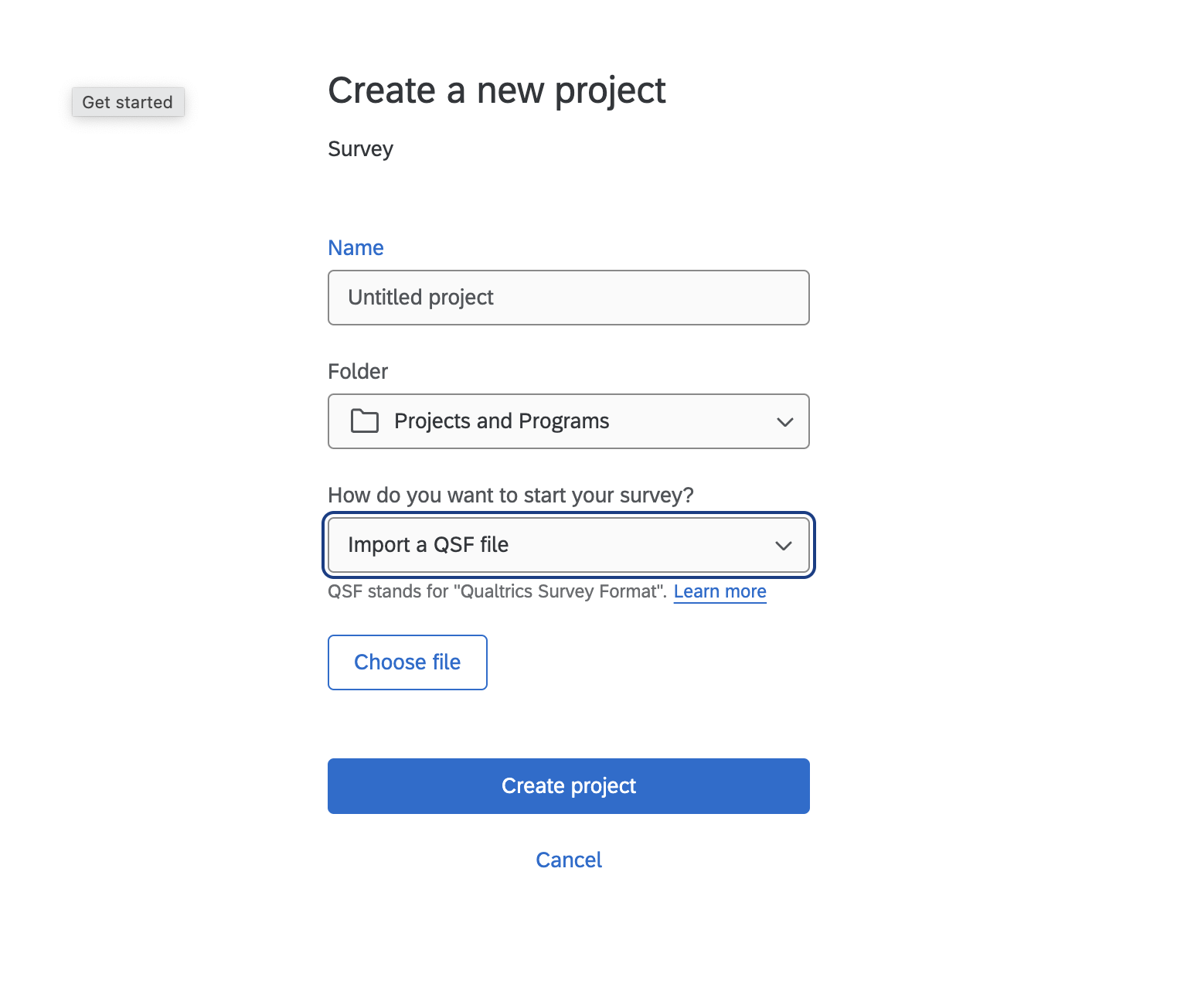
Now, let's import the QSF file into Qualtrics:
- Log in to your Qualtrics account.
- Click on "Create new project".
- Select "Survey" from the options.
- Click on "How Do You Want to Start a Survey?".
- Choose "Import a QSF File".
- Navigate to and select the QSF file you just downloaded.
- Click "Create a Project".
Your survey template should now be loaded into Qualtrics.
Step 3: Obtain API Key
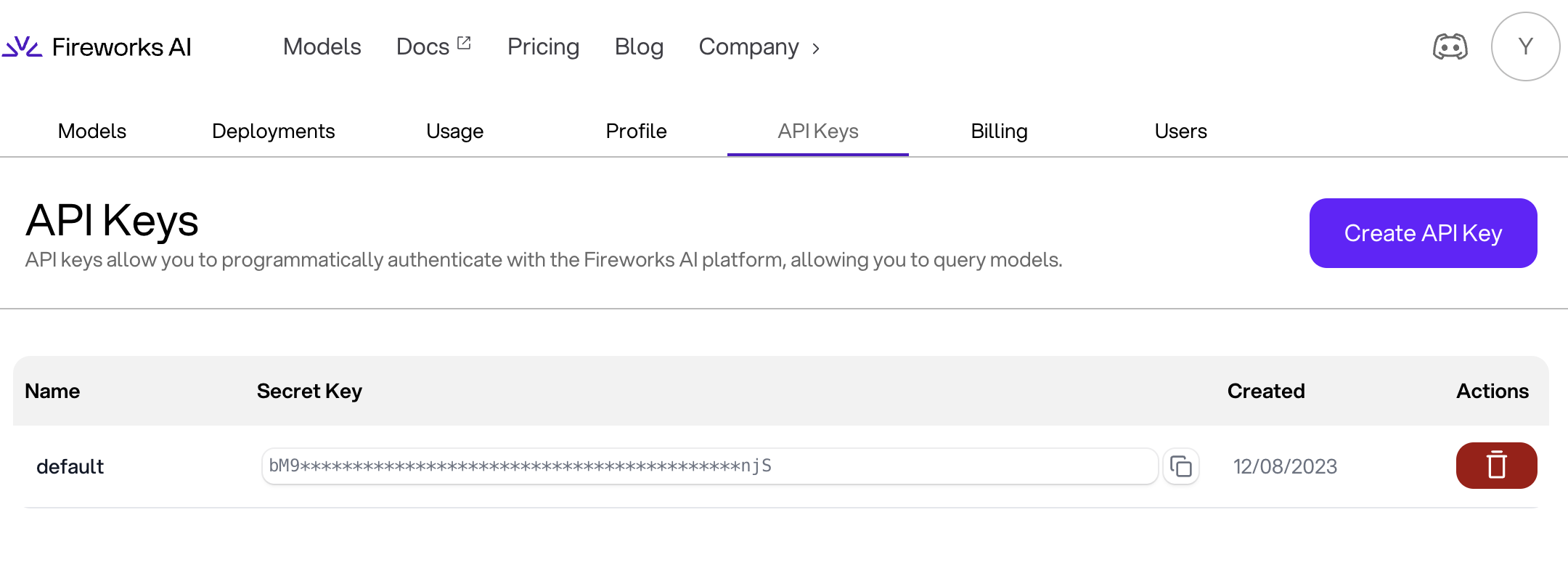
To connect with an AI service, you'll need an API key. This is a crucial step; without an API key, no content will be generated.
You have two options:
Option 1: Fireworks AI (Open Source Llama 3.1-Instruct 70B default)
- Go to Fireworks AI.
- Sign up for an account if you haven't already.
- Navigate to the API section.
- Generate a new API key.
- Copy the API key and keep it secure.
Option 2: OpenAI (GPT-4o Mini)
- Go to OpenAI.
- Sign up for an account if you haven't already.
- Navigate to the API section.
- Create a new API key.
- Copy the API key and keep it secure.
Step 4: Configure Settings
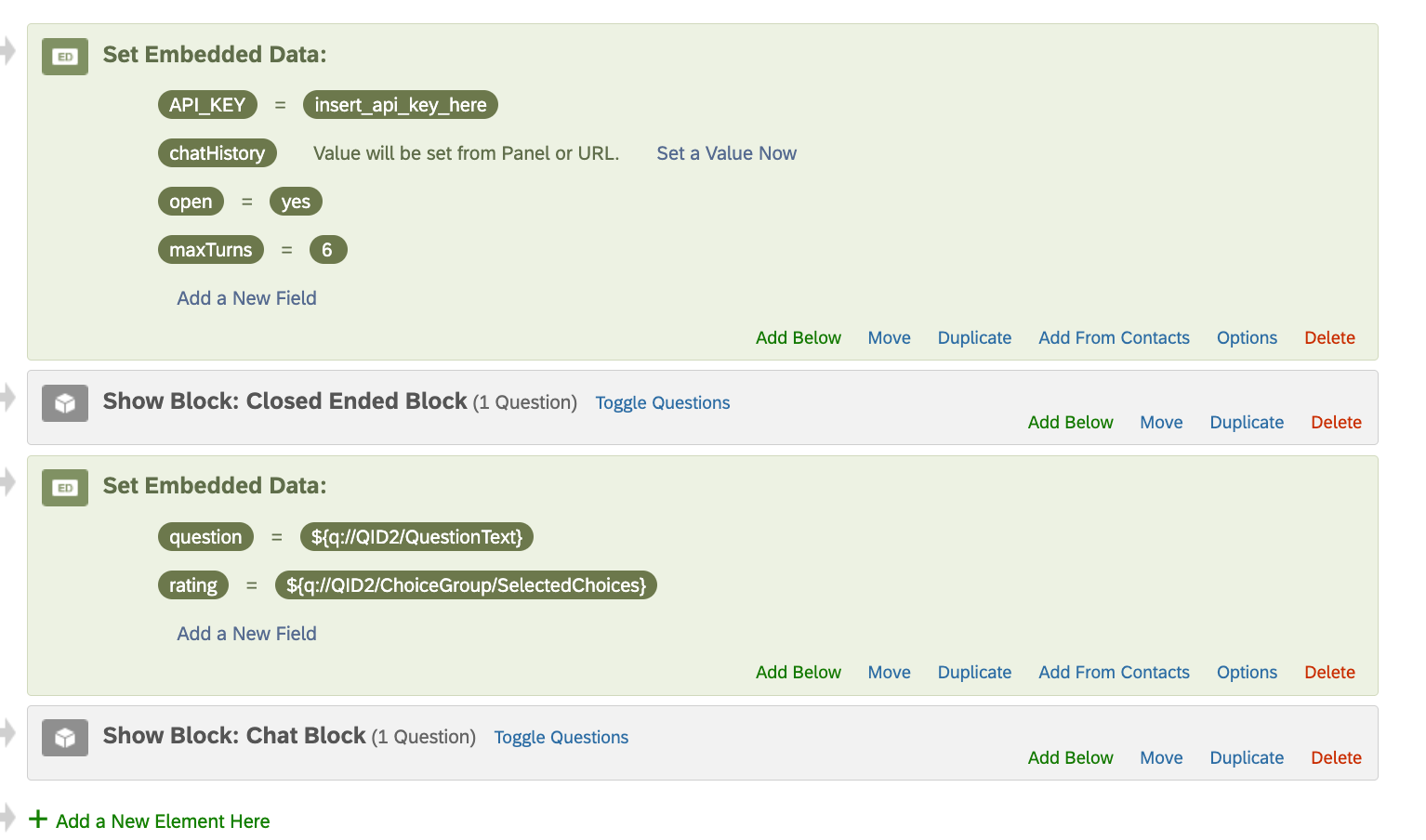
4.1 API Key Configuration
- In the Survey Flow, locate the Embedded Data Field "API_KEY".
- Replace the placeholder value with your actual API key.
4.2 API Selection and Additional Settings
- Locate the Embedded Data Field "open".
- Set it to `no` if using OpenAI, or leave it as `yes` if using Fireworks AI (default model is Llama 3.1 70B).
- Locate the Embedded Data Field "maxTurns" and set the desired number of conversational turns.
- Ensure the Embedded Data Field "chatHistory" is empty to hold the conversation history.
Step 5: Run the Survey
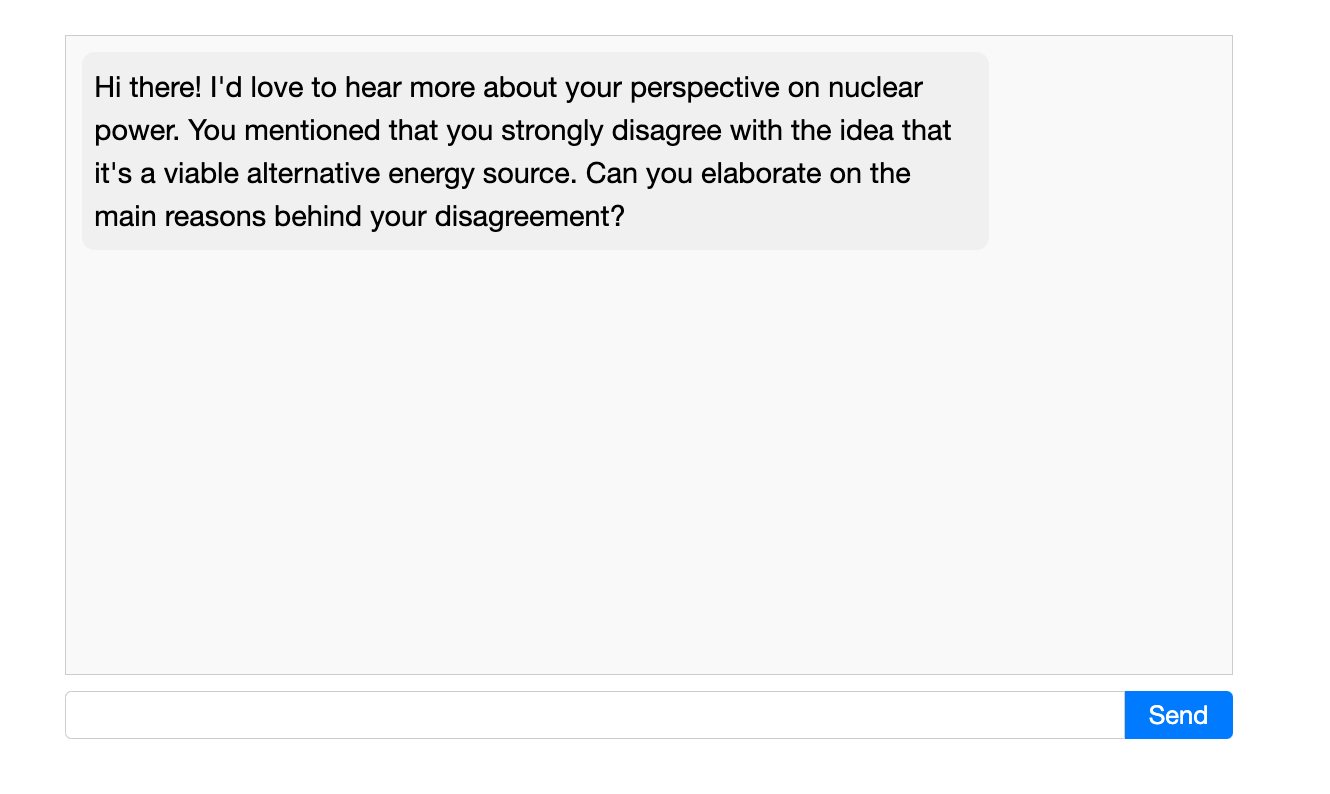
Now it's time to test your survey:
- Click on the "Preview Survey" button in Qualtrics.
- Go through the survey, answering the closed-ended question.
- The next screen will be a chatbot exchange about the topic of the closed-ended question and the user's position on it.
The survey should now present AI-generated content tailored to the participant's responses.