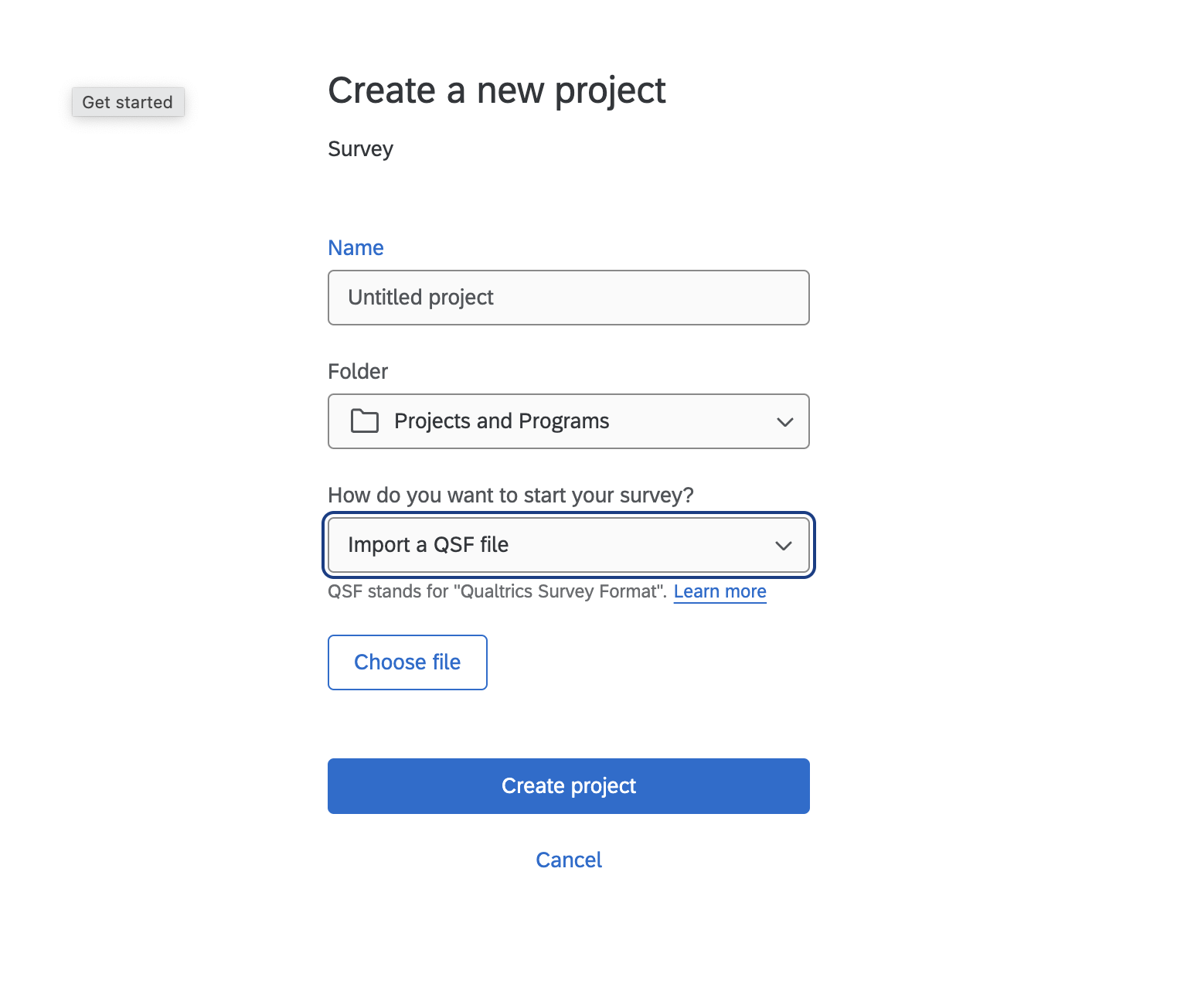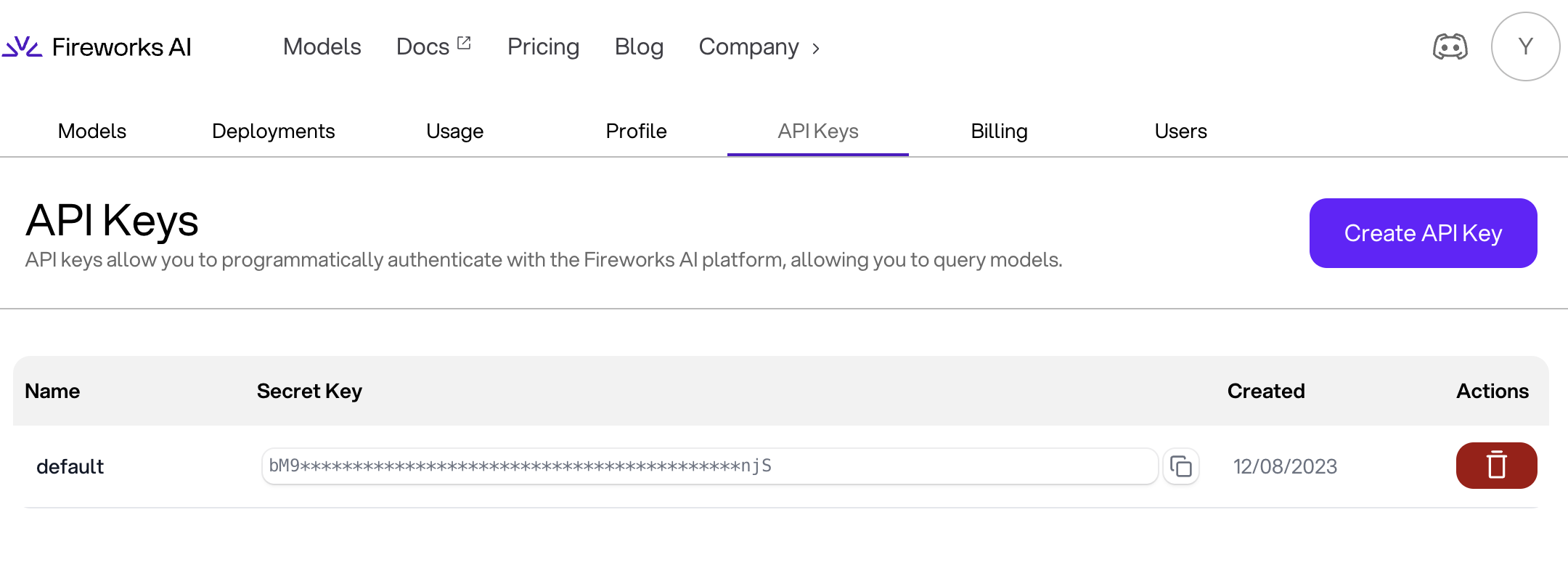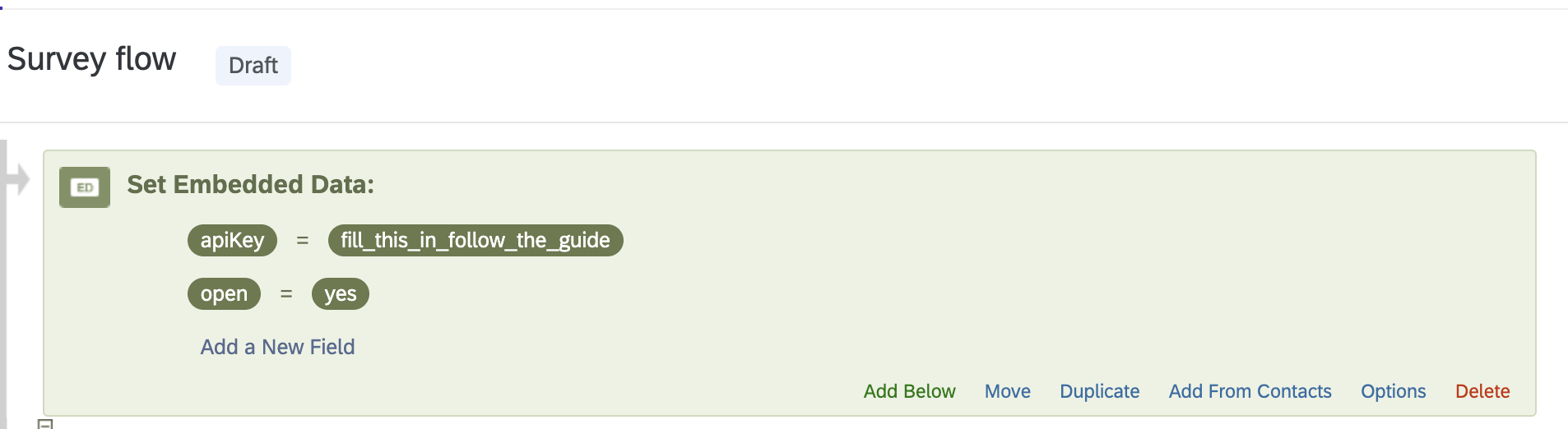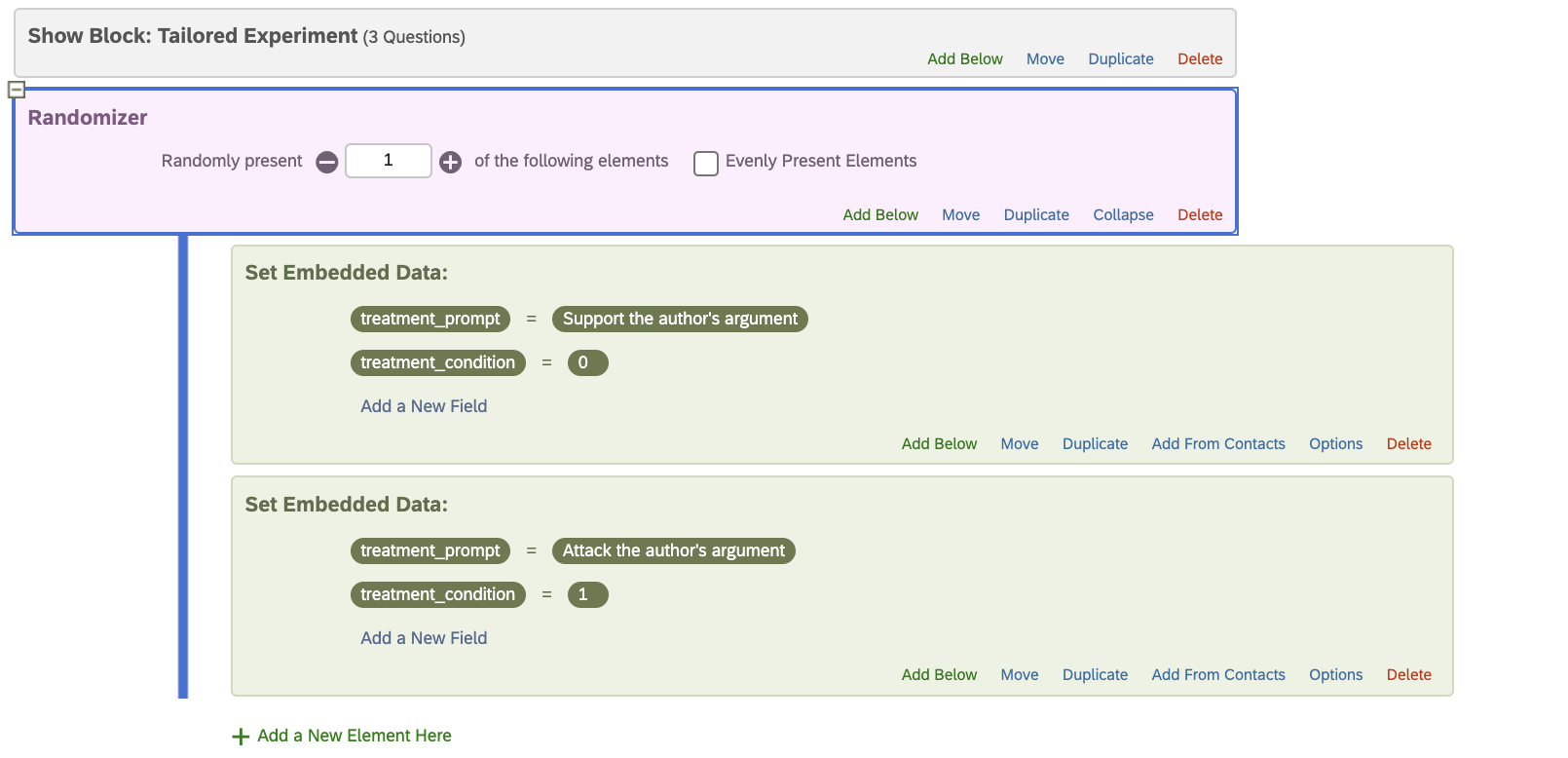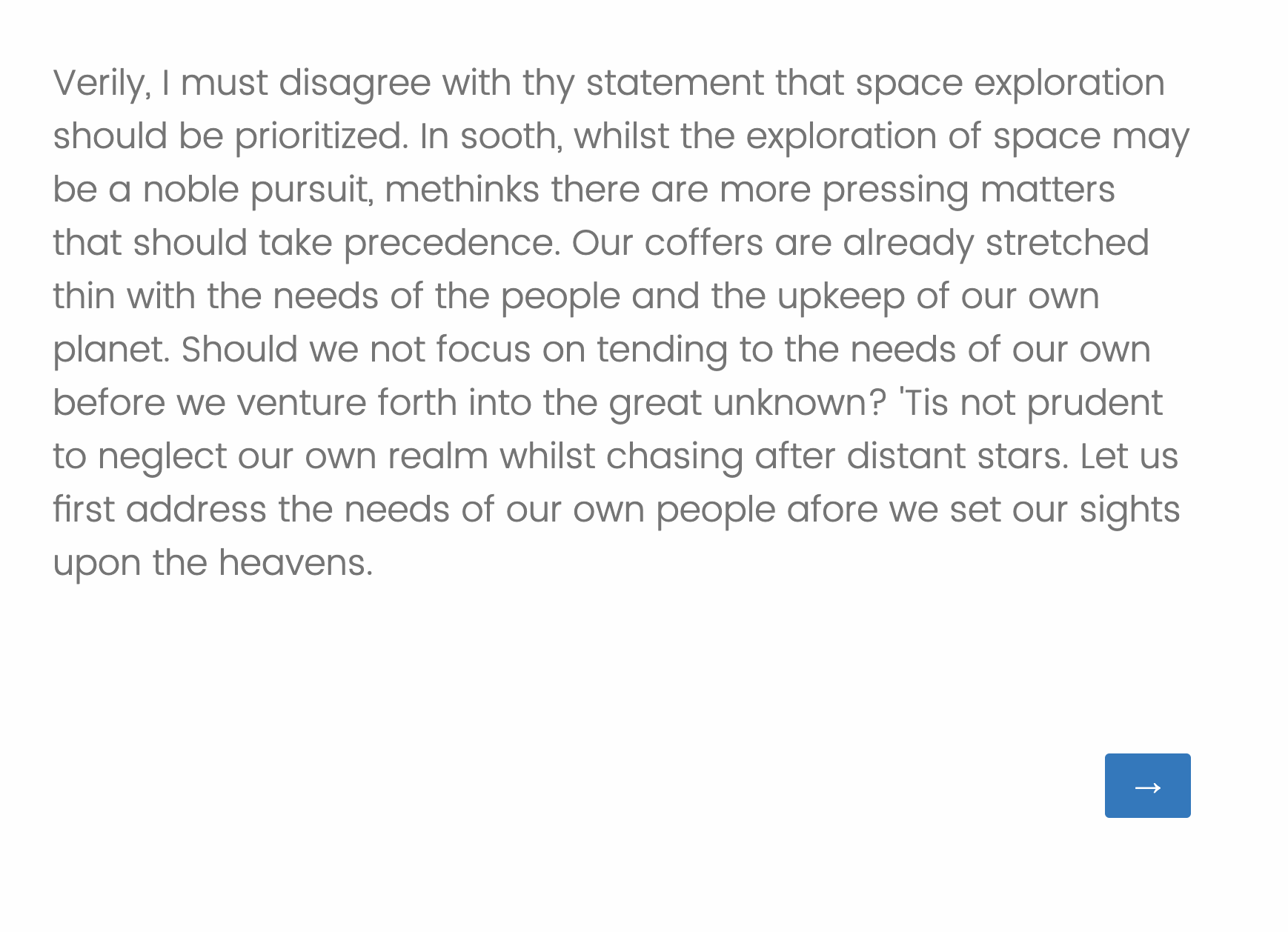In the Weeds (Bonus): Editing the JavaScript
For those who want to dive deeper, this section explains how to modify the JavaScript code that powers the AI interactions in your survey.
7.1 Issue Question JavaScript
This script handles the initial user input and generates a summary:
Qualtrics.SurveyEngine.addOnReady(function() {
jQuery("#NextButton").hide();
var apiKey = Qualtrics.SurveyEngine.getEmbeddedData('apiKey');
var gpt4ApiUrl = 'https://api.openai.com/v1/chat/completions';
var fireworksApiUrl = 'https://api.fireworks.ai/inference/v1/chat/completions';
function callAPI(userArgument, apiType) {
var instructions = "Create a one-sentence summary of the following argument...";
// ... (rest of the instructions)
var data = {
messages: [{ role: "user", content: instructions }]
};
var apiUrl = '';
var model = '';
if (apiType === 'no') {
apiUrl = gpt4ApiUrl;
data.model = "gpt-4o-mini";
} else if (apiType === 'yes') {
apiUrl = fireworksApiUrl;
model = "accounts/fireworks/models/llama-v3p1-70b-instruct";
// ... (Fireworks-specific data configuration)
}
fetch(apiUrl, {
method: 'POST',
headers: {
'Content-Type': 'application/json',
'Authorization': 'Bearer ' + apiKey
},
body: JSON.stringify(data)
})
.then(response => response.json())
.then(data => {
var apiResponse = data.choices ? data.choices[0].message.content : data.messages[0].content;
Qualtrics.SurveyEngine.setEmbeddedData('summary', apiResponse);
jQuery("#NextButton").show();
})
.catch(error => {
console.error('Error:', error);
document.getElementById('output').innerText = "An error occurred while fetching the summary.";
});
}
document.getElementById('triggerButton').addEventListener('click', function() {
var userPrompt = document.getElementById('userPrompt').value;
var apiType = Qualtrics.SurveyEngine.getEmbeddedData('open');
callAPI(userPrompt, apiType);
});
});
Key points to modify:
- API URLs: Update if using different endpoints
- Model names: Change if you want to use different AI models
- Instructions: Modify the summary creation instructions as needed
- Error handling: Customize error messages or add more robust error handling
7.2 Response JavaScript
This script generates the AI's response based on the summary:
Qualtrics.SurveyEngine.addOnReady(function() {
var outputElement = document.getElementById('rebuttalOutput');
if (outputElement) outputElement.style.display = 'none';
var apiKey = Qualtrics.SurveyEngine.getEmbeddedData('apiKey');
var isOpenSource = Qualtrics.SurveyEngine.getEmbeddedData('open'); // Retrieve the open-source flag
jQuery("#NextButton").hide();
var summary = Qualtrics.SurveyEngine.getEmbeddedData('summary');
if (!summary) {
console.error('Summary data is not available.');
return; // Exit if no summary data is available to avoid errors.
}
var guide = Qualtrics.SurveyEngine.getEmbeddedData('treatment_prompt');
var prompt = "Write a paragraph-long rebuttal of the following argument, following these instructions: " + guide + ". The counterargument should disagree with the user's argument.\n\nUser Argument: " + summary + "\nCounterargument:";
var apiUrl = '';
var data = {};
if (isOpenSource === 'yes') {
// Use Fireworks model
apiUrl = 'https://api.fireworks.ai/inference/v1/chat/completions';
data = {
model: "accounts/fireworks/models/llama-v3p1-70b-instruct",
messages: [{ role: "user", content: prompt }]
};
} else {
// Use OpenAI model
apiUrl = 'https://api.openai.com/v1/chat/completions';
data = {
model: "gpt-4o-mini",
messages: [{ role: "user", content: prompt }]
};
}
fetch(apiUrl, {
method: 'POST',
headers: {
'Content-Type': 'application/json',
'Authorization': 'Bearer ' + apiKey
},
body: JSON.stringify(data)
})
.then(response => response.json())
.then(data => {
if (data && data.choices && data.choices.length > 0) {
var rebuttal = data.choices[0].message.content;
outputElement.innerText = rebuttal; // Set the text to the output element
outputElement.style.display = ''; // Show the output element
Qualtrics.SurveyEngine.setEmbeddedData('rebuttal', rebuttal);
jQuery("#NextButton").show(); // Show the Next button
} else {
console.error('No data returned from the API.');
outputElement.innerText = "No valid response was obtained.";
outputElement.style.display = '';
}
})
.catch(error => {
console.error('Error:', error);
outputElement.innerText = "An error occurred while fetching the summary.";
outputElement.style.display = '';
});
});
Key points to modify:
- API endpoint: Change if using a different AI service
- Model: Update the model name if desired
- Prompt construction: Modify how the rebuttal prompt is constructed
- Error handling: Customize error messages or add more robust error handling